PenPenCol Ver.3.1
6/22/2005 by Shigeyuki Seko ハイレゾとカラーに対応したシンプルで高機能な手書きメモです
6/22/05
PenPenCol Ver.3.1 リリースPenPenColバージョンアップです。 PalmOS5の高解像度モードに対応しました。
今までクリエのハイレゾでしか使用できなかった高精細モードが
TUNGSTENシリーズ等でも使用できます。コマンドラインが呼び出せます。
従来のモードではコマンドラインを呼び出すことができずDAランチャなどが
使用できませんでしたが、本バージョンから使用できます。Fossilにも対応しました。 <フリーウェアーです>
機能
- フリーウェアーです。
- ビットマップ&外部メモリー対応
PenPenColの画像データをPCで使用できるビットマップファイルに変換し、メモリースティックやSDカードなどの外部メモリーに書き出すことができます。(外部メモリー搭載モデルのみ)
この機能により、PenPenColで書いた画がPCで手軽に活用できます。
保存場所は PALM/PROGRAMS/PENPEN の下に保存されます。- グローバルサーチ(検索)に対応
画面左下のメモリーゲージをタップするとメモを書き込むことができます。
このメモの内容をキーワードにグローバルサーチが可能です。
どのアプリケーションを立ち上げている状態でも検索できます。
検索結果のリストをタップすると該当する画像にジャンプできます。- ソニーのハイレゾに対応しています。
縮小した状態でも高い視認性を確保しています。- ジョグダイヤルに対応しています。
画像の閲覧だけならばジョグダイヤルのみでほとんどの操作が可能です。- カラーに対応しています。
Palm IIIc / m505 / Visor / SONY CLIe 等のカラー機種で色を使った
視認性の良いメモが描けます。- 画像拡大縮小・移動がフレーム単位で無段階に自由にできます。
- 1フレーム表示・4フレーム表示・16フレーム表示の4段階の縮小モードにより、
簡単な操作で画像データを一覧できます。- フォルダーモードにより、タグを使って画像データの分類・整理ができます。
星型や四角など記号で表現していたフォルダに名前が付けられます。- 赤外線で他のPalmに画像を4フレーム1ページ単位で送信できます。
- 4フレーム表示・16フレーム表示で、画像をタップすると直接その画像にジャンプできます。
- これだけの高機能を持ちながら…
- メニューを一切使用していません。
- すべてアイコンによる直感的な操作です。
インストール
penx31.zip
動作確認機種
LifeDrive / Tungsten T5 / Tungsten C / Zire 72 / c505 /
TH55 / TG50 / T600C / Palm IIIx / NX80V / N750C / Fossil
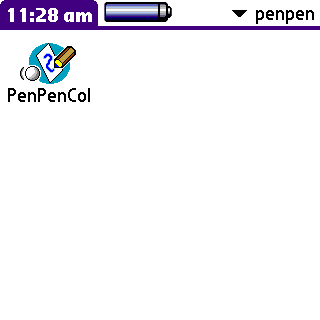
プログラム名はPenPenColです。
最初の起動画面です。
基本的には色とペンを選んで書きこんでいくだけです。
PenPenにはフレームとページという概念があります。
1ページは4フレームで構成されます。画像データはこの1ページを単位として扱います。
上図は表示モード1、1フレーム表示です。
画を描くときはこのモードで書きこみます。
4フレームで1ページ
上図は表示モード2、1ページ、4フレーム分を1/2に縮小して表示します。
このモードで表示されている4つのフレームの任意のフレームをタップするとそのフレームにダイレクトにジャンプできます。
上図は表示モード3、4ページ、16フレーム分を1/4に縮小して表示します。
このモードで表示されている4つのページの任意のページをタップするとそのページにダイレクトにジャンプできます。
各部の名称
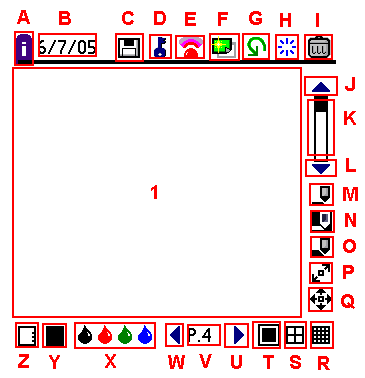
- A -- about画面表示
- B -- 作成日付
- C -- 外部メモリーに保存
- D -- データ保護
- E -- 赤外線通信
- F -- 新規ページ作成
- G -- アンドゥ
- H -- 表示しているフレームのみ消去
- I -- 表示しているページを消去
- J -- フレームを上に移動
- K -- 現在表示しているフレームの位置表示
- L -- フレームを下に移動
- M -- ペン1(細字)
- N -- ペン2(中字)
- O -- ペン3(太字)
- P -- 画像の拡大縮小
- Q -- 画像の移動
- R -- 16フレームモード
- S -- 4フレームモード
- T -- 1フレームモード
- U -- ページをUPする
- V -- 現在のページ
- W -- ページをDownする
- X -- 色選択ボタン
- Y -- その他の色選択ボタン
- Z -- メモリーゲージ
- 1 -- 描画エリア
1)アイコンの説明
各部のアイコンについて説明します。
上部
iabout画面の表示
作成日付画像を作成した日付を表示します。
保存アイコン保存アイコンをタップすると画像イメージをビットマップファイルに変換して外部メモリーに保存することができます。
このビットマップファイルはPCで一般的に広く使用されているフォーマットですのでPenPenColで描いた画像データをPCで手軽に扱うことができます。
(Palm OS 4.0以上で外部メモリー搭載モデルのみ)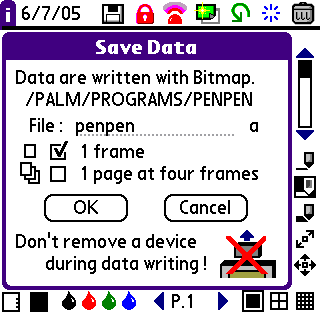
データ保存のダイアグが表示されます。
ここで保存するファイル名の入力と保存方法の選択をします。保存方法には、現在表示している画面イメージを1枚のみ保存する
”1 frame”モード
と、現在表示している画面を含む1ページ分、すなわち4フレーム分保存する
”1 page at four frames”
の2種類があります。
”1 page at four frames”を選択した場合、ファイル名の後ろに _0 _1 _2 _3 _4 といったように番号が自動的に付きます。<例>
penpenで保存した場合
penpen_0 ---> 1ページ表示全体
penpen_1 ---> フレーム表示の1フレーム目
penpen_2 ---> フレーム表示の2フレーム目
penpen_3 ---> フレーム表示の3フレーム目
penpen_4 ---> フレーム表示の4フレーム目保存する場合は OK ボタンを、キャンセルする場合は Cancel ボタンをタップします。保存中は保存アイコンが矢印が刺さったようなアイコン
に変化します。このアイコンが表示されている間はデータを外部メモリーに書き込んでいます。
データ書き込み中は絶対に外部メモリ(メモリースティックまたはSDカード)ーを抜かないでください。
特に4フレーム保存を選択した場合、機種によってはかなり時間がかかります。
が表示されている間(書き込み中)は絶対に外部メモリーを抜かないでください。
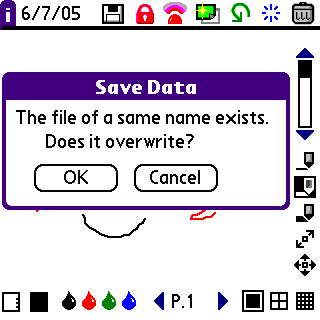
もしすでに外部メモリーに同じ名前のファイルが存在する場合、上書き確認のメッセージが表示されます。もし上書きしない場合はキャンセルをタップしてください。
書き込みが正常に終わると完了メッセージがでます。
これで書き込みは完了しました。
保存場所は
PALM/PROGRAMS/PENPEN
の下に保存されます。
かぎアイコン画像のロック。
このアイコンをタップして錠前のアイコンに変わると、画像はロックされて修正できなくなります。
赤外線アイコン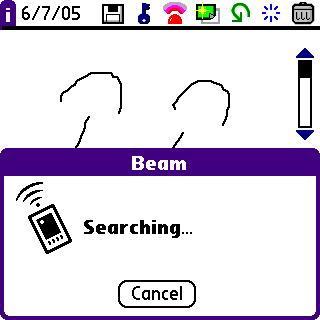
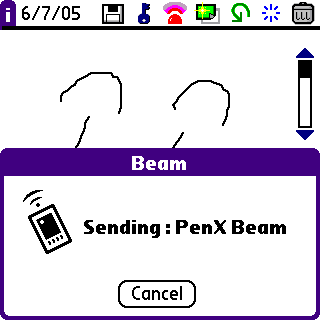
このアイコンをタップすると表示されている画像を別のPalmに赤外線で送信することができます。
New新規ページを作成します。
消去表示されている1フレームのみ消去します。
ごみ箱表示されている1ページ分を消去します。
(4フレームで1ページとなっています)右部
フレームゲージ現在表示されているフレーム位置を表示します。直接タップするとそのフレームに飛びます。
ペン3種類の太さのペンが選べます。
Undo直前の描画を取り消すことができます。
拡大アイコンこのアイコンをタップすると拡大縮小モードとなります。ペンの動きに合わせて拡大縮小されます。
移動アイコンこのアイコンをタップすると移動モードとなります。ペンの動きに合わせて移動します。
下部
メモリー使用量infomation メモリー使用量を示します。このゲージがいっぱいになるまで描画できます。
このゲージをタップするとinformation画面が表示されます。このフィールドにメモを書くことができます。
メモの内容でグローバルサーチができます。
詳しくは、3)その他<グローバルサーチ>の項目を見てください。また、それぞれのフォルダーに名前を付けたり、現在表示しているデータのフォルダもチェックボックスにチェックを入れることで簡単に変更できます。
色選択ボックス
カラー機種の場合ペンの色を選びます。選択された色はこのボックスに表示されます。
色(黒赤緑青)ダイレクトに色を選択できます。選択された色は上の色選択ボックスに表示されます。
ページ数現在表示されているページ番号を表示します。ページ数の両端の矢印をタップするとページを移動できます。
表示モード1
1フレームを原寸の大きさで表示します。
表示モード2
1ページ、4フレーム分を1/2に縮小して表示します。
表示モード3
4ページ、16フレーム分を1/4に縮小して表示します。
2)ジョグダイヤル
ジョグダイヤルを押すと、表示モードが、
表示モード1→表示モード2→表示モード3
と切り替わっていきます。
ジョグダイヤルを回転させると、表示モードによって多少動作が異なります。
表示モード1の場合、ジョグダイヤルを回転させるとフレームがUP/Downします。
表示モード2、3の場合、ジョグダイヤルを回転させるとページがUP/Downします。
3)Fossil
- A -- Frame Up
- B -- Frame Down
- C -- Page Up
- D -- Page Down
- E -- Bic Icon の呼び出し
- JotのON/OFFが可能です。
Big Iconメニューの
i/Jアイコンをタップしてください。
4)その他
<グローバルサーチ>
- 画面左下のメモリーゲージ
をタップします。
- ゲージをタップするとinformation画面が表示されます。
- このフィールドに検索のキーワードとなるメモを書きます。
メモはフィールド横のチェックボックスをチェックすると下図のように画面上部に最初の30文字(半角の場合)をタイトルとして表示します。ハイレゾの場合は邪魔にならないよう小さなフォントで表示されます。
- どのアプリケーションが立ち上がっている状態でもかまいませんので検索をタップして検索したいキーワードを入力します。
- 検索を実行するとPenPenColのメモの内容で一致したものがリスト表示されます。
- リストの項目をタップすると目的の画像にダイレクトにジャンプできます。
<ダイレクトジャンプ>
表示モード2、3の場合、拡大表示したい画像の部分をタップすることで直接その画像に飛ぶことができます。
ページ表示部分をタップするとPageJumpボタンが表示されます。
これによって最初のページや最後のページにジャンプすることができます。
<フォルダーモード>
画面16分割モードにするとフォルダーモードになります。
フォルダーモードでは画像にタグをつけて、同じ種類のタグのみを表示する等、簡単な画像の分類整理ができます。フォルダーモードの使い方
- まず、表示モードを1フレーム表示または4フレーム表示にします。
- 画面左下のメモリーゲージ
をタップします。
- 5つのマークのどれかのチェックボックスをタップしてタグを設定します。
No Folder は未分類であることを示します。
(タグを設定していないと、未分類になっています)- 表示モード3、16分割表示にします。
上部のタグの表示したいタグをタップするとそのタグと同じ画像だけが抽出されて表示されます。
タグの中で一番右の All をタップするとすべての画像を表示します。
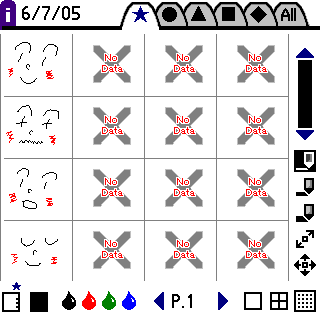
履歴
- Version 3.1 特定機種でインフォメーションフォームを連続70回開くとエラーが発生する不具合を修正 (6/22/05)
- Version 3.0 PalmOS5の高解像度モードに対応 (6/20/05)
- Version 2.8 選択時アプリケーションアイコンが見にくくなるのを修正 (6/23/03)
- Version 2.7 PalmOS5 ハイデンシティに対応(アイコンのみ) (6/19/03)
- Version 2.6 PalmOS5に対応 (6/17/03)
- Version 2.4 起動時に前回のフレームで表示されるよう修正 (6/12/03)
- Version 2.3 ユーザインターフェースを変更 (4/30/02)
- Version 2.2 大容量の外部メモリーで保存できない不具合を修正 (4/24/02)
- Version 2.1 ファイル上書き時の警告等を追加 (4/22/02)
- Version 2.0 ビットマップファイル変換/外部メモリー書き出し対応 (4/16/02)
- Version 1.7 グローバルサーチ(検索)に対応 (9/21/01)
- Version 1.1 ユーザーインターフェイス変更 (9/15/01)
- Version 1.0 First Release (9/11/01)
Disclaimer
Copyright (C) 2001-2005 by Shigeyuki Seko all right reserved.
THIS SOFTWARE IS ``AS IS'' AND NO WARRANTY.
このソフトは個人の責任のもとに使用してください。本ソフトを使用するにあたってのいかなる責任も負えません。バグレポートは歓迎します。